반응형
AWS에서 EC2 인스턴스를 생성하고, 웹 서버 및 MySQL을 설정한 후, 그누보드를 설치하는 방법을 자세히 안내해 드리겠습니다.
이 과정은 아래와 같은 순서로 진행됩니다.
✅ 1. AWS EC2 인스턴스 생성하기
1️⃣ AWS 콘솔 로그인
- AWS Management Console에 접속하여 로그인합니다.
2️⃣ EC2 서비스 이동
- AWS 콘솔 상단 검색창에 EC2를 입력하고 EC2 서비스로 이동합니다.
3️⃣ 인스턴스 생성하기
- 왼쪽 메뉴에서 "인스턴스" → "인스턴스 시작" 버튼 클릭
4️⃣ AMI(Amazon Machine Image) 선택
- Ubuntu 22.04 LTS를 선택합니다.
(CentOS 또는 Amazon Linux도 가능하지만, Ubuntu를 기준으로 진행하겠습니다.)
5️⃣ 인스턴스 유형 선택
- 최소 사양: t2.micro (무료 티어 적용 가능)
- 만약 트래픽이 많을 것으로 예상된다면 t3.small 또는 t3.medium을 선택하세요.
6️⃣ 키 페어(Key Pair) 생성
- **"새 키 페어 생성"**을 클릭
- 키 페어 이름 입력 후 .pem 파일 다운로드 (이 파일은 SSH 접속 시 필요합니다!)
7️⃣ 보안 그룹 설정
- "새 보안 그룹 생성" 선택
- 아래와 같이 인바운드 규칙을 추가합니다.
유형프로토콜포트 범위소스
| SSH | TCP | 22 | 내 IP (보안 강화를 위해 현재 IP로 제한) |
| HTTP | TCP | 80 | 모든 IP (0.0.0.0/0) |
| HTTPS | TCP | 443 | 모든 IP (0.0.0.0/0) |
8️⃣ 스토리지 설정
- 기본적으로 8GB가 제공되지만, 그누보드를 설치할 경우 20GB 이상을 권장합니다.
9️⃣ 인스턴스 시작
- 모든 설정이 완료되면 "인스턴스 시작" 버튼을 클릭!
✅ 2. SSH로 EC2 인스턴스 접속하기
터미널을 열고 다운로드한 .pem 키 파일이 있는 디렉토리에서 다음 명령어를 실행합니다.
chmod 400 your-key.pem
ssh -i your-key.pem ubuntu@your-instance-ip- your-key.pem → 생성한 키 파일명
- your-instance-ip → AWS 콘솔에서 확인할 수 있는 공인 IP 주소
접속에 성공하면 인스턴스 설정을 시작할 수 있습니다! 🚀
✅ 3. 웹 서버(Apache) 및 MySQL 설치
1️⃣ 패키지 업데이트
먼저 인스턴스를 최신 상태로 업데이트합니다.
sudo apt update && sudo apt upgrade -y2️⃣ Apache 설치
sudo apt install apache2 -y설치 후 서비스 실행 및 부팅 시 자동 시작 설정:
sudo systemctl enable apache2
sudo systemctl start apache2이제 웹 브라우저에서 http://your-instance-ip 로 접속하면 Apache 기본 페이지가 보여야 합니다. 🎉
3️⃣ MySQL 설치
sudo apt install mysql-server -y설치 후 보안 설정을 진행합니다.
sudo mysql_secure_installation여기서 설정할 것:
- 루트 비밀번호 설정
- 익명 사용자 삭제
- 원격 루트 로그인 비활성화
- 테스트 데이터베이스 삭제
4️⃣ PHP 및 관련 모듈 설치
sudo apt install php libapache2-mod-php php-mysql php-mbstring php-xml php-curl php-zip -y설치 완료 후 Apache를 재시작합니다.
sudo systemctl restart apache2반응형
✅ 4. MySQL에 그누보드용 데이터베이스 생성
sudo mysql -u root -p로그인 후 아래 명령어 실행:
CREATE DATABASE g5 CHARACTER SET utf8mb4 COLLATE utf8mb4_general_ci;
CREATE USER 'gnuboard'@'localhost' IDENTIFIED BY 'yourpassword';
GRANT ALL PRIVILEGES ON g5.* TO 'gnuboard'@'localhost';
FLUSH PRIVILEGES;
EXIT;- g5 → 데이터베이스 이름
- gnuboard → MySQL 사용자 계정명
- yourpassword → 원하는 비밀번호
✅ 5. 그누보드 다운로드 및 설치
1️⃣ 웹 서버 디렉토리 이동
cd /var/www/html
sudo rm -rf *2️⃣ 그누보드 최신 버전 다운로드
wget https://github.com/gnuboard/gnuboard5/archive/refs/heads/master.zip3️⃣ 압축 해제 및 이동
sudo apt install unzip -y
unzip master.zip
sudo mv gnuboard5-master/* .
sudo rm -rf master.zip gnuboard5-master4️⃣ 디렉토리 권한 설정
sudo chown -R www-data:www-data /var/www/html
sudo chmod -R 755 /var/www/html5️⃣ Apache 설정 수정
sudo nano /etc/apache2/sites-available/000-default.confDocumentRoot 부분을 아래처럼 수정:
DocumentRoot /var/www/html
<Directory "/var/www/html">
AllowOverride All
</Directory>파일 저장 후 Apache 재시작:
sudo systemctl restart apache2✅ 6. 그누보드 설치 마무리
- 웹 브라우저에서 http://your-instance-ip 접속
- install.php 실행 → MySQL 정보 입력
- DB 이름: g5
- DB 사용자: gnuboard
- 비밀번호: yourpassword
- 설치 완료 후 관리자 계정 생성
설치 완료 후 install.php 파일을 삭제합니다.
sudo rm /var/www/html/install.php🎉 이제 그누보드가 정상적으로 동작하는지 확인하면 됩니다!
✅ 7. 추가 설정 (보안 강화)
1️⃣ UFW 방화벽 설정
sudo ufw allow OpenSSH
sudo ufw allow 80/tcp
sudo ufw allow 443/tcp
sudo ufw enable2️⃣ Let’s Encrypt SSL 인증서 설치 (HTTPS 활성화)
sudo apt install certbot python3-certbot-apache -y
sudo certbot --apache설정이 완료되면 https://your-instance-ip 로 접속 가능!
✅ 마무리
이제 AWS EC2에서 그누보드가 정상적으로 실행됩니다! 🚀
이후 추가적인 테마 설치, 플러그인 설정 등을 진행하면 완벽한 웹사이트 구축이 가능합니다. 🎨
❓ 추가 질문이 있다면 언제든지 댓글로 남겨주세요! 😊
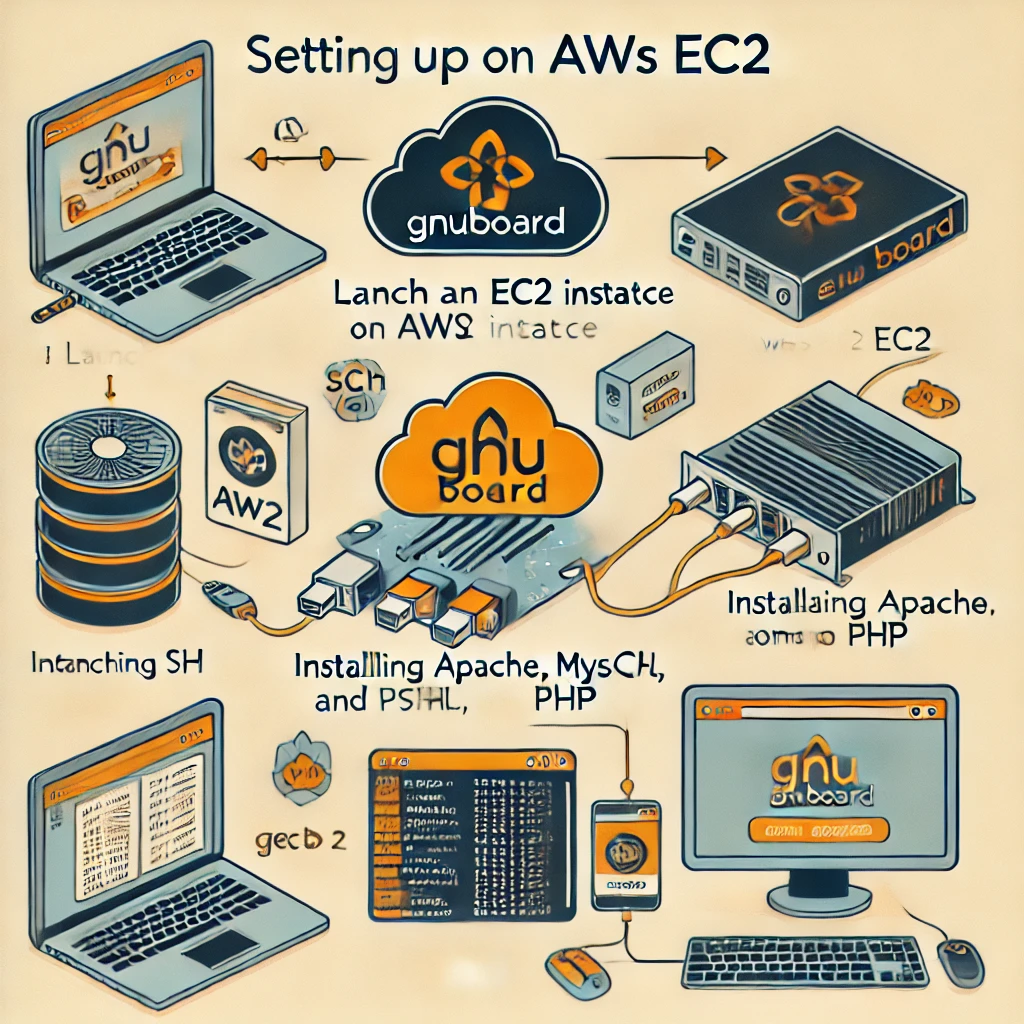
반응형
'서버 > AWS' 카테고리의 다른 글
| AWS에서 Next.js + Node.js + MySQL 배포하기 (0) | 2025.02.14 |
|---|